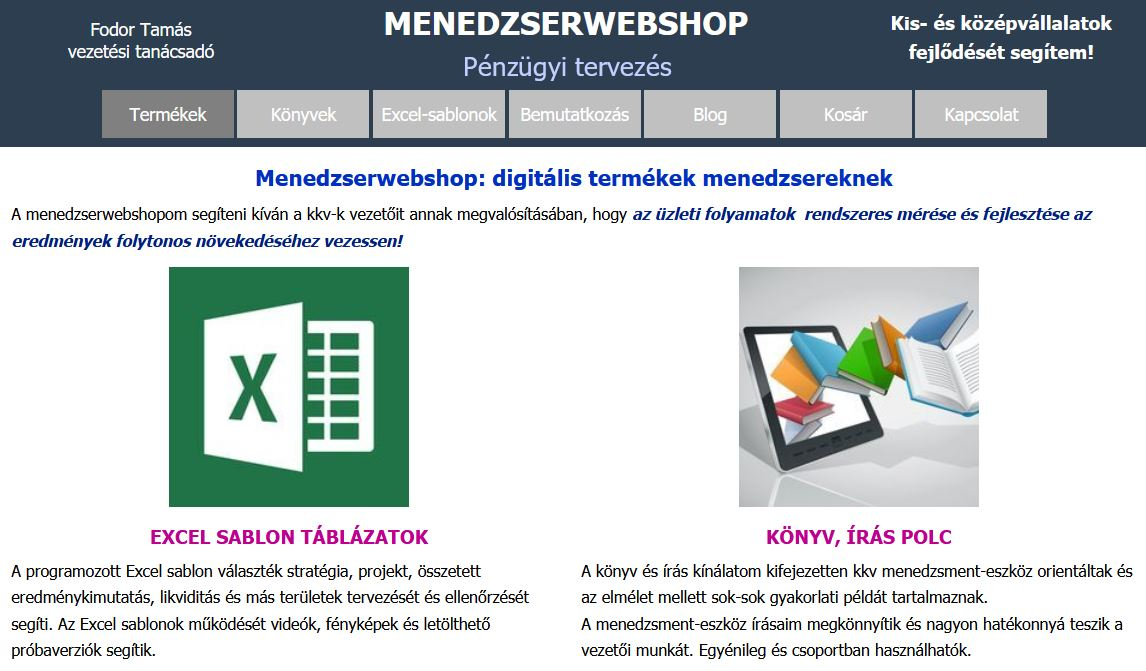KPI-k beszúrása a Power Pivot alapú üzleti beszámolókba
Közzététel szerző Fodor Tamás itt excel · Péntek 19 Ápr 2024 · 2:30
Tags: KPI, Power, Pivot, üzleti, beszámolók
Tags: KPI, Power, Pivot, üzleti, beszámolók
KPI-k beszúrása a Power Pivot alapú üzleti beszámolókba
Bevezetés
Múltkori blogomban Power Query-re és Power Pivotra fókuszálva az Excel alapú üzleti beszámolókról írtam. A blogban arra szeretném az olvasó figyelmét felhívni, hogy a Power Pivot lehetőséget ad KPI-k (Key Performance Indicator - Kulcs teljesítmény Mutató) éa KPI szimbólumok beszúrására is. Ezt egy példán keresztül szeretném bemutatni és a gyakorlás céljából a példafile-ját ingyenesen letöltheti a weblapomról.Ez a téma azért is fontos számomra, mert az üzleti folyamatok menedzsmentje mindig is kiemelt téma volt a gyakorlatomban és amelyről több könyvet is írtam. Ezek közül az Üzleti folyamatok fő mutatószámai (KPI-k és más mutatók a gyakorlatban) c. munkám illik ehhez a bloghoz, amelyben 172 mutatószámot, azok alkalmazását a mindennapi üzleti életben és az ahhoz kapcsolódó üzleti jelentésekben mutatom be példákkal illusztrálva.
A Power Pivot aktíválása
A Power Pivot az Excel része (a 2016-os verziótól), alkalmazásához csak aktiválni kell: File>Beállítások> menüszalag testreszabása>Fő lapok>Power Pivot. Húzzuk a jobboldali keretbe! Az EXCELneked blogjában több információt kaphat az aktiválásról.)
A Power Pivot használata
E a blognak nem célja a Power Pivot használatának bemutatása, hiszen annak ismertetése túlságosan meghaladja egy blog terjedelmét. A bemutatott példa kapcsán pár alapvető műveletet bemutatok. Aki mélyebben szeretné tanulmányozni, tanulmányozza a Microsoft Power Pivot oktató oldalát.
Egy példa a KPI beszúrásra
Egy telefonos értékesítéssel foglalkozó vállalat CRM (Customer Relationship Mangement) rendszere napról napra rögzíti az értékesítési tevékenység minden lépését. Így pl. azt, hogy az értékesítőkhöz hány telefonhívás érkezett és ezek közül hányból született eladás. Ebből a lekérdezésből mutat egy részletet a következő ábra. Ez a letölthető próba file Értékesítés nevű lapja.

Egy olyan kimutatást szeretnénk, amelyen havonta látjuk az üzletkötők konverzióját (eladás/hívás) százalékban és mellette a konverzió KPI szimbólomait, amelyeket zöld, sárga és piros körök mutatnak.
Az Értékesítéslapon kattintsunk a Power Pivot menüre, majd a Hozzáadás az adatmodellhez. Ezt fogjuk látni:
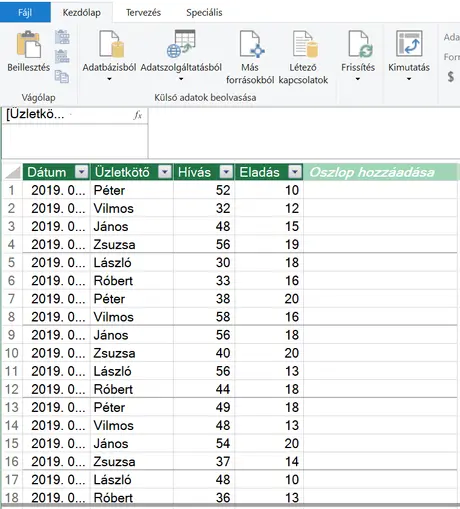
Az oszlop hozzáadása oszlopra jobb egérgombbal kattintva szúrjunk be két oszlopot. Az első oszlop 1. cellájába írjuk be a következő képletet: =FORMAT([Dátum];"MM"). Az egyes cellákban mejelenik a dátum hónapjának száma. Most kattintsunk kétszer a másodikként beszúert oszlop fejlécére, majd válasszuk ki a lap vastag vonal alatti teületén egy cellát (ábránkont a kiválasztott oszlop vastag vonala alatti első cella) és írjuk be a következő képletet: Konverzió:=DIVIDE(SUM('Táblázat1'[Eladás]);SUM('Táblázat1'[Hívás]);BLANK()). Utána a menüsorból kiválasztva a % formázást, százalékban jelenik meg az érték.

Jobb egérgombbal e képlet cellájára kattintva válasszuk ki a KPI hozzáadását, majd a felugró ablakban állítsuk be a KPI jellemzőit és kattintsunk az OK vezérlőre.
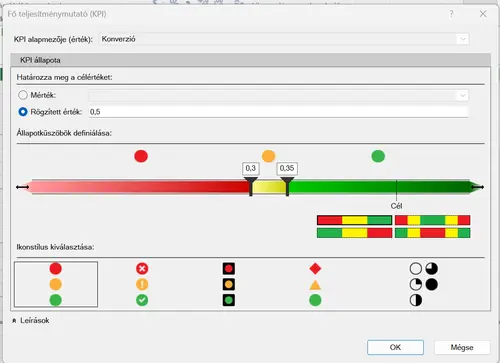
Végül kattintsunk a Kimutatás menüre. Válasszuk, hogy új munkalapon jelenjen meg a kimutatás, majd a kimutatásmezőben jelöljük be a Hónap, üzletkötő, Hívás, Eladás adatokat. A konverzión belül pedig a z Érték és Állapot adatokat.
A kimutatásunk ábrája a következő lesz.

A próbafile ingyenesen letölthető innen. A file segítségével gyakorolható a Power Pivot KPI funkciója.